Kali Linux rutat prin Tor
Conexiunea Kali Linux poate fi în totalitate ,,TORifiată” dacă utilizăm Whonix Gateway, care face ca scurgerile de IP și DNS să devină imposibile. Pentru acest tutorial, aveți nevoie de Whonix Gateway, Kali Linux, și VirtualBox. Puteți ignora cerințele generale Whonix, deoarece Kali Linux va acționa ca înlocuitorul preferat. Kali Linux, nu va deveni complet o rețea izolată (precum Whonix Workstation), însă va accepta doar conexiuni făcute prin Tor. Vom folosi VirtualBox pentru a rula aceste mașini virtuale pe computerul nostru. Acest articol este împărțit în trei secțiuni: Instalarea Whonix Gateway, Instalarea Kali Linux și Adaptarea Setărilor VirtualBox pentru Kali Linux. Dacă ai deja instalat Whonix Gateway și Kali Linux în virtualbox, poți sări direct la ultima secțiune.
Instalarea Whonix Gateway
1. Descarcă Whonix Gateway
Mergeți la pagina oficială de descărcare Whonix (aici) și descărcați Whonix Gateway. Asigurați-vă că după ce ați terminat de descărcat imaginea .ova, aceasta folosește tasta de semnare (Signing Key).

2. Importați fișierul Whonix-Gateway.ova
În funcție de sistemul de operare instalat, fereastra de import virtualbox va arăta unul dintre cele două mesaje “Choose” sau “Choose a virtual appliance file to import.” Click pe acel buton. O nouă fereastră se va deschide. Acum selectați fișierul descărcat Whonix-Gateway.ova și click “Open.” Continuați cu butonul “Next” și apoi “Import”, fără să mai umblați și la alte setări. O bară de progres va apărea în momentul importării.



3. Deschideți Whonix Gateway
Mergeți la virtualbox și dublu click pe Whonix-Gateway.
Logați-vă pe Whonix. De reținut! Username-ul implicit este ,,user”, iar parola implicită este ,,changeme”

4. Actualizare Whonix Gateway
Asigurați-vă că instalați toate update-urile sistemului, tastând în terminal: sudo apt-get update && sudo apt-get upgrade
5. Resetare Whonix
Resetați Whonix după ce s-au făcut toate actualizările.
6. Lăsați Whonix Gateway pornit în dispozitivul virtual
Nu opriți mașina virtuală. Vom avea nevoie de Whonix să acționeze precum un router TOR, sporind semnificativ anonimatul nostru în acest proces.
Instalare Kali Linux
1. Click New (Create a new Virtual Machine)
2. Oferiți un nume mașinăriei virtuale
3. Atribuirea memoriei (RAM)
Pentru o performanță mai bună, recomand 2000 MB.
4. Crearea unui hard disk virtual
5. Alegeti tipul hard disk-ului (Este virtual, desigur)
Alegeți “VDI” (VirtualBox Disk Image) și click “Next.”
6. Alegeți Dynamically allocated
Selectați “Dynamically allocated” și click “Next.”
7. Selectați dimensiunea hardului virtual
Alegeți dimensiunea hard disk-ului virtual undeva între 15 GB și 30 de GB, în funcție de spațiul vostru disponibil. Recomandăm să nu alocați mai puțin spațiu de 15 GB, pentru a evita posibilele erori la instalare.
Puteți sări la pașii 15, 16 și 17, la secțiunea Adaptarea Setărilor VirtualBox pentru Kali Linux, dacă ați adăugat informațiile corecte, în prima parte a instalării grafice a sistemului Kali Linux:
address 10.152.152.11
netmask 255.255.192.0
gateway 10.152.152.10
nameserver 10.152.152.10
Așa este mult mai convenabil, deoarece nu vi se cere să folosiți un editor de text, sau comanda ifup eth0.
Adaptarea Setărilor VirtualBox pentru Kali Linux
1. Mergeți la settings, după ce ați selectat mașina virtuală pe care este instalat Kali Linux

2. Mergeți la secțiunea “General”
Ar trebui să vă aflați în secțiunea General. În partea dreaptă, veți vedea trei file: “Basic,” “Advanced,” “Description.” Alegeți “Basic.” Veți vedea jos, “Version. ” Dacă fișierul ISO descărcat este pentru 64 biți, alegeți “Debian (64 bit)”. Dacă fișierul ISO descărcat este pentru 32 biți, alegeți Debian (32 bit).


3. System > Processor
În fereastra “Settings”, click mai jos, pe “System”, și mergeți la fila “Processor”, în partea dreaptă. Aici selectezi numărul de procesoare pe care calculatorul să îl utilizeze pentru mașina virtuală. Această fereastră o să vă arate numărul de procesoare. Încearcă să îl mărești puțin, însă nici prea mult. Eu am selectat două procesoare.

4. Display > Video
În fereastra “Settings”, click mai jos, pe “Display”, apoi mergeți la fila “Video” din partea dreaptă. Alegeți “128 MB” pentru memoria video. Bifați “Enable 3D Acceleration”. Aceste setări vor mări stabilitatea mașinăriei virtuale, oferindu-ne o experiență mai plăcută. 🙂

5. Storage > Controller: IDE > Empty
În fereastra “Settings”, click mai jos, pe “Storage”. Click pe iconița cu cd-ul gol. Selectați “IDE Secondary Master”, după CD/DVD Drive. Click pe iconița cu cd-ul din partea dreaptă și selectați fișierul ISO cu Kali Linux (este identică cu cea din stânga).

6. Editarea setărilor rețelei
Click pe “Network”, selectați “Internal Network” în fila “Adapter 1”: “Attached to: Internal Network” și selectați numele “Whonix” de mai joc.

7. Porniți Kali Linux
În meniu, selectați “Graphical Install.” Cum acesta nu este un tutorial de instalare Kali Linux, nu o să mai pierd vremea atașând capturile de ecran.
8. Alegeți “Guided – use entire disk” și selectați “Continue.”
9. Alegeți discul pentru partiție
10. Alegeți “All files in one partition” și selectați “Continue.”
11. Alegeți “Finish partitioning and write changes to disk” și selectați “Continue.”
12. Yes > Continue
O să vi se pună următoarea întrebare: “Write changes to disks?” Alegeți “Yes.” și selectați “Continue.”
13. Instalarea GRUB boot loader
O să vi se pună întrebarea “Install the GRUB boot loader to the master boot record?” Alegeți “Yes.” și selectați “Continue.”
14. Terminarea instalației
Când instalarea s-a efectuat, click “Continue.” Mașina virtuală se va reseta.
15. Editați /etc/network/interfaces
În Kali Linux, adăugați următoarele informații la sfârșitul fișierului /etc/network/interfaces:
iface eth0 inet static
address 10.152.152.11
netmask 255.255.192.0
gateway 10.152.152.10
16. Editați /etc/resolv.conf
În Kali Linux, ștergeți conținutul fișierului /etc/resolv.conf și adăugați următoarea informație:
nameserver 10.152.152.10
17. Mergeți la Terminal
Scrieți următoarele comeniz: sudo ifdown eth0
și
sudo ifup eth0
18. Verificați dacă sistemul de operare Kali Linux este conectat la Tor prin Whonix Gateway
Mergeți la https://check.torproject.org. Mesajul prezentat de website va fi: “Congratulations. This browser is configured to use Tor.”

Ți-a plăcut articolul? Distribuie-l să-l vadă și prietenii tăi, dacă sunt pasionați de IT.

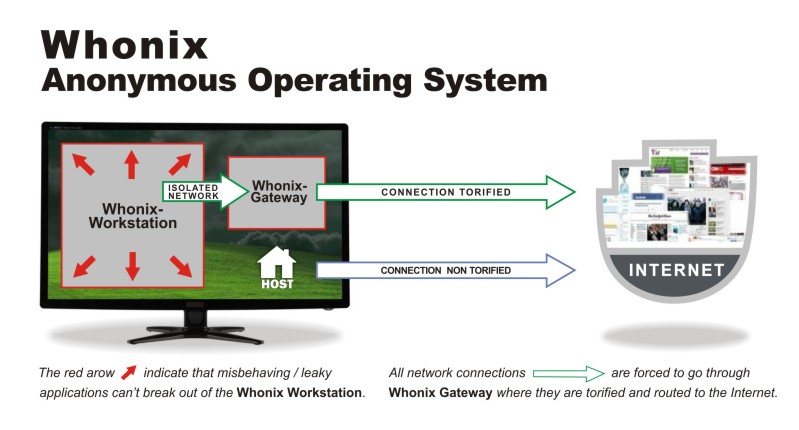





Vreau să-mi recupereze contu de google